
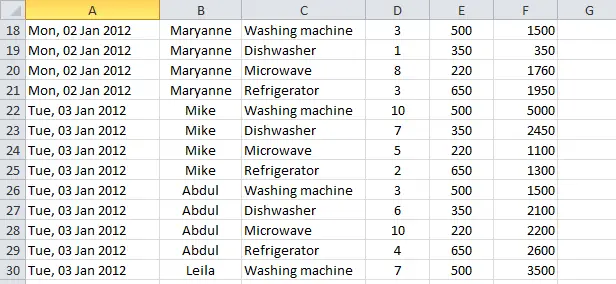
Now click and select the entire column to the right of your selection.Ĭlick on ‘View’ at the top of your screen.Ĭlick on ‘Freeze Panes’ to freeze all the columns to the left of your selection.Īnd that’s it! All the concerned columns should now be frozen in the spreadsheet. Open a spreadsheet and find all the columns you wish to freeze. They will always be visible regardless of your position in the spreadsheet. Once selected, click on ‘View’ at the top of your screen.Īnd that’s it! All the rows above your selected row will now be frozen and static on your screen. Once found, click and select the row beneath your selected rows by clicking on its number on the left side. Open the concerned Spreadsheet and find the rows you wish to freeze. Follow one of the guides below that best fits your needs. When it comes to freezing panes in Excel you get 3 options you can either freeze rows, columns, or a collection of rows and columns.
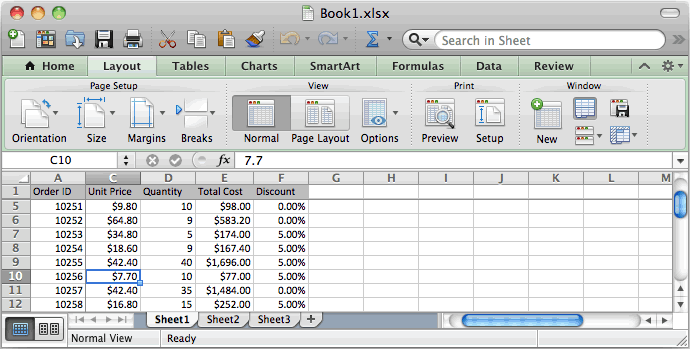
This functionality helps with better viewing of data, emphasizing categories, verifying data, corroboration against other readings, and much more. This ensures that the data in these rows and columns are always visible on your screen regardless of the currently selected cell, row, or column in the spreadsheet. These rows and columns can be manually selected and turned into static elements. What is the ‘Freeze panes’ option in Excel?įreeze panes is a term in Excel used to denote static columns and rows.
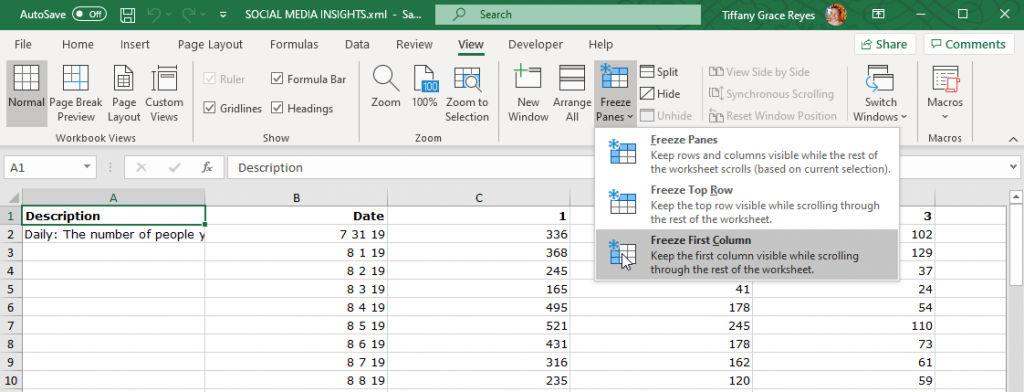


 0 kommentar(er)
0 kommentar(er)
